

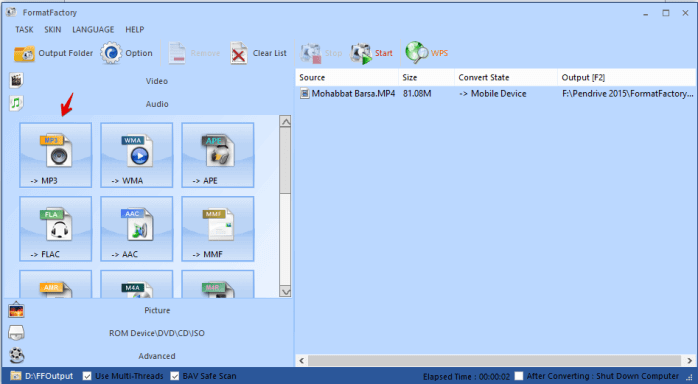
Basically, the default setting should work fine. You can also set Video Stream, Audio Stream, Additional Subtitle, Watermark, Bitrate, and more. From the “Profile” drop-down list, you can select video quality and size. There are a few things you can customize. Click on “Add File” button to navigate to the folder where your source files are saved and add them to the program. On the next screen, you will need to import your video files to Format Factory. For example, we select “All to AVI” and we are converting videos to AVI. From the left panel, you will see a lot of formats under “Video”, select one and your video files will be converted to this specific format. Now open Format Factory, you will see the interface as below. Double click the set-up file icon and follow the follow-up wizard to install the program. Suppose you haven’t done so, open your web browser and go to the official site of Format Factory or click here to download Format Factory. Since there is no guide on Format Factory on the official website, this step-by-step tutorial shows you how to use Format Factory to convert videos to other formats and play on your devices. As we know that there are many Format Factory reviews on the Net, not for manuals. I think it’s the best freeware of its kind. Home > Convert Videos > Format Factory Tutorial Guideįormat Factory Guide – How to Use Format Factoryįormat Factory is a multifunctional media converter which is capable of converting a lot videos, audios and pictures. HomeProductsDownloadsTutorialsSupportAbout-Us
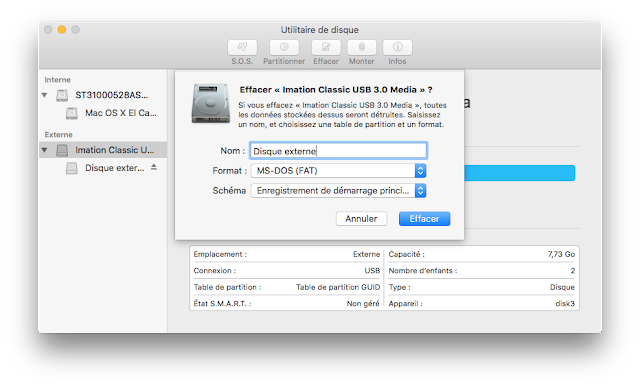
Professional DVD Creator, DVD Ripper, DRM Converter, Video Converter, 3D Converter. When the new owner starts up the Mac, they can use their own information to complete setup.Format Factory Guide – Step-by-step Instructions on Using Format Factory If you're selling, trading in, or giving away your Mac, press Command-Q to quit the assistant without completing setup. Your Mac might restart and show a progress bar several times, and the screen might be empty for minutes at a time.Īfter installation is complete, your Mac might restart to a setup assistant. Allow installation to complete without putting your Mac to sleep or closing its lid.If the installer offers you the choice between installing on Macintosh HD or Macintosh HD - Data, choose Macintosh HD.If the installer doesn't see your disk, or it says that it can't install on your computer or volume, you might need to erase your disk first.If the installer asks to unlock your disk, enter the password you use to log in to your Mac.To begin installation, select Reinstall macOS from the utilities window in macOS Recovery, then click Continue and follow the onscreen instructions.įollow these guidelines during installation: Reinstalling macOS does not remove data from your Mac.


 0 kommentar(er)
0 kommentar(er)
